今回は「オーダーするほどでもないけれどそれなりのフライヤーを作ってみたい!」という方向けの内容をお届けします。
入稿手順も載せていますので、ぜひレッツトライ!
デジタルの時代で紙媒体が少なくはなったものの、イベント出店の時は「チラシありますか?」とよく聞かれます。通販でも1枚入っていると雰囲気が出るもの。
この記事では「Canvaでセルフフライヤー作り(入稿まで)」についてざっくりと流れを解説します。※使用しているパソコンはMacBook、印刷会社はプリントパックです。参考までに。
ぜひご活用ください。
- チラシを自宅プリンターで自作している
- ハンドメイド活動を始めたけどチラシがない
- 費用を抑えてチラシを作りたい
- とりあえずそれっぽいチラシが欲しい
- デザイナーさんに依頼すると高そう…
- 自分で入稿までしてみたいけど勇気が出ない


Canvaとは?

まずCanvaについての基本情報。
Canvaはグラフィックデザインツール。
アプリも存在しますが、オンライン上で使うとパソコンからもスマホからもアクセス可能。
無料でも使える機能がたくさんあります。
わたしがCanvaと出会ったのはnoteでした。noteでは無料機能を使ってサムネイルをCanvaで制作することが出来ます。
- PhotoshopやIllustratorよりも安くて感覚的に使える
- 名刺からチラシ、Instagram投稿用のサイズ、動画まで幅広く制作可能
- ブランドキットがとても便利
- 有料プランは使用できる素材が桁違いに多くなる
- ブラウザ上で作業が可能 ※パソコン・タブレット・スマホから作業出来る
- 画像の保存、コピー、サイズ変更が容易
ぜひトライアル期間でCanvaを使ってフル活用してみてください。
アカウント作成はとっても簡単。
公式サイトにアクセスし、ユーザー登録。※FacebookまたはGoogleアカウント、メールアドレスのいずれか
アカウントを作って早速データを作ってみましょう。
データ作りのコツ
まずはCanvaをゴソゴソといじってみましょう。今回はイベントで配布出来るようなフライヤーを作ってみます。
一番メジャーなA6サイズで仕上げます。
- はがき
- ポストカード
のどちらかからテンプレを探します。サイズは後から簡単に変更できます。
たくさんのテンプレートがあるのでまずは自分の好みのものを探してみましょう。
初めてフライヤーを作るからワカラナイ!という場合は以下のポイントを参考にして探してみてください。
- 自分の作品の雰囲気
- 屋号があれば屋号からイメージ出来る雰囲気
- 作品、お店のテーマカラー
- 最終手段:困った時は直感
画像を入れる場合はフォントとの相性も大切になります。
フォントは文字化け防止のため『日本語対応フォント』を使うようにしましょう。
表面のコツ
表はイベント出店時にお客さんに見える部分になります。
画像などを使って作っておくと手に取ってもらいやすくなります。
屋号も覚えてもらいたいのでお好みのフォントで屋号をドドンと載せちゃってください。
裏面のコツ
裏は誘導したい媒体へリンクできるQRコードを貼っておきましょう。
ホームページ、ブログ、公式LINE、Instagramなど自分が一番来て欲しいと思う媒体がいいでしょう。
わたしの場合はホームページから全てのサイトにリンクできるようにしているので、ホームページのQRコードを貼り付けています。
お得な情報を配信したいので公式ラインのQRコードも載せてあります。
お客さん目線で考えるとQRコードは一発で飛べるので意識しておくといいですね。
ネットで「QR 無料」と検索すると無料で作成できるサイトもありますし、Instagramや公式ラインはQRコードが用意されていることもありますので、画像を保存して使用しましょう。
あとは自分の好みでどんどん装飾していきましょう。
あくまで『お客さん目線』であることをお忘れなく。
データを保存してみよう
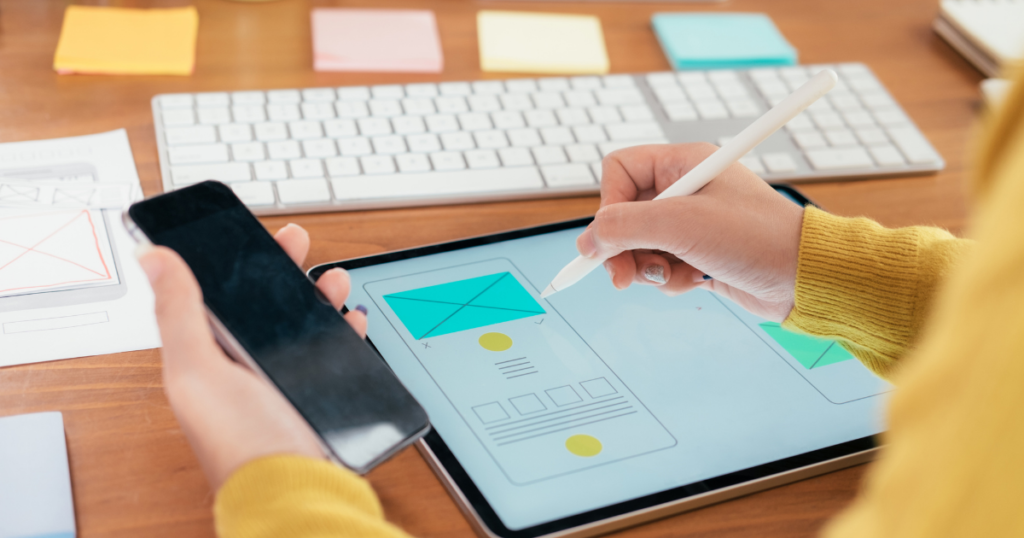
さて、「今回はこんなもんかな」くらいまで到達したら入稿の準備。入稿と聞くとドキっ!!としますよね。わたしも何回やっても慣れないし、緊張する。しかしやり方は至って簡単(なのに未だ緊張するのは何故なのか)。
デザイナーさんに依頼すると何百部も印刷されてくるのが一般的ですが、自分で入稿する場合はその制限もない。
まずは100部。A6両面4色なら990円です。挑戦してみて損はない価格。
肝心の保存の方法ですが、とっても簡単。
- 右上の「データを作成」を選択
- 「PDF」を選択して保存する
- ダウンロードファイルに保存されるので、表面・裏面をまとめて一つのファイルに入れておく
- 右クリックして「ファイルは圧縮」を選択
これで準備が完了。次は入稿してみましょう。
プリントパックで入稿してみよう
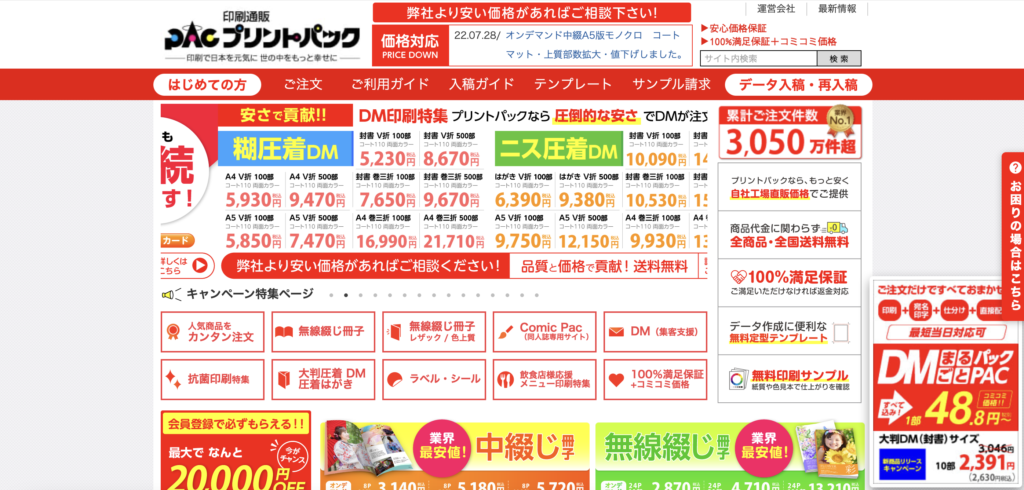
ようやくここまできました。あと少し!
入稿は「プリントパック」で行います。
「ラクスル」でも出来るのですが、紙質にこだわると100部で3000円くらいかかります。安い紙で試すのもいいですが、個人的には安くていい感じになる「プリントパック」がオススメです。
▶︎参考:「プリントパック公式サイト」
入稿の順序をまとめておきます。
- 「チラシ・フライヤー」を選択
- 「A6、100枚、両面4色、上質紙、厚み90」を選択(一般的なフライヤー)
- OSを選択 ご自身が使っているパソコンのOSを選択▶︎わたしは「Mac OSX(Intel Mac)」
- アプリケーションは「Office mac」を選択
- 個人情報を入力します
- 決済後、入稿ページへ移動
- 先ほど圧縮して保存しておいたデータを選択(Windowsの場合はその場でデータチェック可能)
以上。
急ぎでなければ7営業日で設定すると990円で両面印刷されたフライヤーを100部印刷することが出来ます。送料は無料。
枚数が多ければ多いほどお得。日数が短いほど価格は上がります。
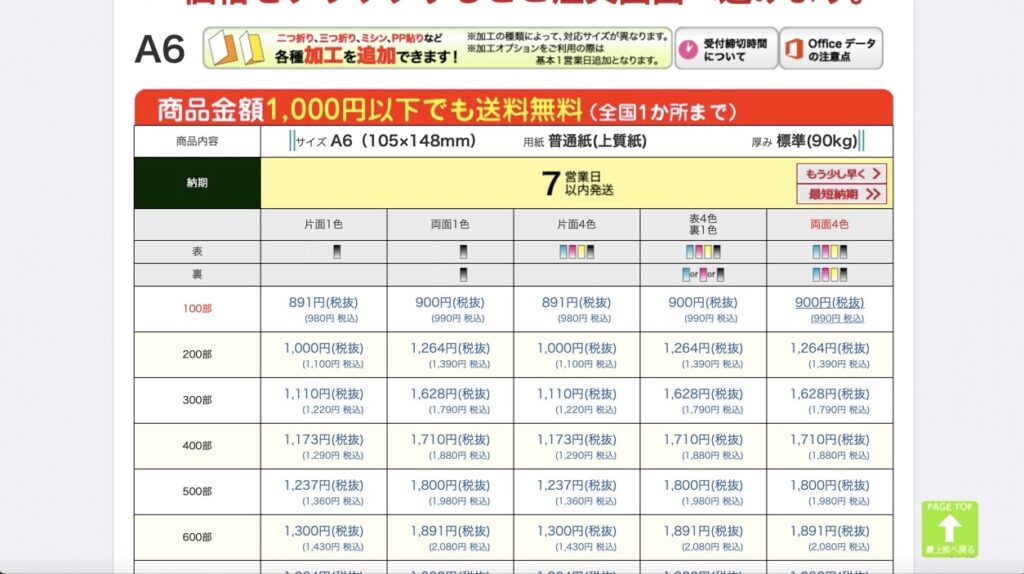
わたしは普段500部2000円くらいで半年に1回くらい入稿しています。
- 通販用のフライヤー
- 対面販売用のフライヤー
- 同梱するパンの取扱説明書 など
時代的に以前ほど印刷しなくなりましたが、梱包とともに入れるとグッと雰囲気が変わるのでやっぱり必要だなと思います。
さてさて7営業日で指定した場合は1週間ほどで到着します。
予備も入れてくれるので正確には110枚くらいが手元に来ます。
早速次のイベント出店でお披露目してみましょう!
Canva proの方が断然便利!

わたしはトライアル期間を終えてCanvaを契約しました。
無料でも十分使えますが、使える機能が段違いなのと「一度使い始めたら辞められないくらい便利」ということを知ってしまいましたの(笑)
Canva Proの価格:年間契約12000円、月間契約1500円
無料プランと有料プランとでは使える機能がだいぶ変わります。
- 7,500万点を超える素材
- 42万点を超える無料テンプレート
- ブランドキットを作成し、独自のフォントとロゴをアップロードできる
- 背景リムーバを無制限に使用
- マジックリサイズでデザインのサイズを好きなだけ変更可能
- チームが使用するテンプレートとしてデザインを保存
- 100GBのクラウドストレージ
この中で実際に利用していていいと思うのが
- ブランドキット
- 大量の素材たち
- リサイズの手軽さ
- 気軽にデータを残しておける ということ
だいたいなんでも素材が入っています。写真も入っているのでサムネイルや挿入画像にも使えます。
動画もオープニングくらいなら編集出来るし、感覚的に使えるのでIllustratorやPhotoshopを挫折してしまった方にも安心して使えます。(※ちなみにわたしはGIMPとAffinity Photoすら挫折しました笑”)
わたし自身、Canvaに出会うまでは「Word」でデータ制作をしておりました。
Wordですよ、Excelでもないのです笑”
それほどパソコンが苦手だった人間が”感覚的に使える”と豪語するということはかなり簡単に使えるということであります。
Windowsパソコンでは簡単に入稿出来ていたのに、MacBookになった途端路頭に迷っていた入稿作業もやってみたらとても簡単。YouTubeの動画で教えてくれた知らないおじさまに感謝ですねww
家のプリンターで経費削減するのもいいけれど、ちょっと頑張って1000円出して100部印刷するなんだか意識も変わります。仕事してるぅ!って感覚が宿ってきます。
今回のまとめ
今回は「Canvaでセルフフライヤーを作ってみよう!」というテーマで解説しました。
「デザイナーさんに頼むほどではないけれど、それっぽいチラシが欲しいな…。なんとか作ってみようかしら。」と思っている方向けの内容でした。
- サイズを選択する(後から変更可能)
- テンプレを探してみる
- カラーを変えてみる
- イラストを差し替えてみる
- 屋号を入れてフォントを探してみる
- 各種情報を入れておく
- データを圧縮して保存
- プリントパックで入稿
結論、Canvaとても簡単で便利。
パソコンが苦手、デザインが苦手。でも自分で作りたい!そんな方は30日の無料トライアル期間があるので挑戦してみるのはいかがでしょうか?
きっと離れられなくなりますよ(笑)わたしもその一人ですから。
最近ではYouTubeのサムネやInstagramでの投稿の画像もメインで作っています。
ぜひ一度お試しくださいね♪主婦のプチ起業を楽しく、なるべく簡単にお伝えできるようこれからも情報を配信出来たらと思います。それでは!










